There was a time when getting a high refresh rate monitor was considered a luxury, and only the most elite and competitive gamers have access to this feature. However, thanks to companies like us at Pixio, high refresh rate gaming can be achieved at a much lower cost. What used to cost more than $300 for a 144Hz refresh rate monitor at 1080p can be bought for as low as $100 now.
Not only that, but high refresh rate gaming can be enjoyed by console players as well, and is no longer limited to PC. However, there are a few extra steps one must take to take full advantage of their machine’s capabilities.
Before we get into how to set the refresh rate from your PC, Xbox, or PlayStation settings, we need to explain a couple things first:
When a monitor says it supports 144Hz refresh rate, that does not mean the Xbox or PlayStation will display at that refresh rate. The Xbox and PlayStation consoles are limited to 120FPS maximum. So therefore, they can only be set to 120Hz refresh rate maximum. Also, there are conditions where the console may be limited to 60FPS only. These new generation consoles come with an HDMI 2.1 port which does support up to 4K@120Hz. However, some monitors still only have HDMI 2.0, so consoles set to display 4K resolution will be limited to 60Hz. You will need to make sure your console is set to at a max of 1440p to run it at 120Hz if your monitor only has an HDMI 2.0 port.
The refresh rate is not set from the monitor’s settings, but is set from the device it is connected to, which is the PC, laptop, or console. You will need to set the refresh rate from the connected device to have the monitor display content at the desired refresh rate.
Here is how to set your refresh rate on Windows 11, whether you have a laptop or desktop:
- Right-click on the background of your desktop

-
Go to “Display Settings”
-
Click “Advanced display”

- Make sure you have the correct monitor selected by checking the top right of the menu
- Change the refresh rate under “choose a refresh rate”

If higher refresh rates are not available in the drop-down menu, make sure you are connecting your DisplayPort cable or HDMI cable to the graphics card of your desktop computer. If you are on a laptop or a desktop computer without a dedicated graphics card, make sure the cable is rated at least HDMI 2.0 or DisplayPort 1.2. Please also make sure your graphics drivers are all up to date. Drivers are dependent on your graphics card or integrated graphics card. Please consult the manual for your computer for details.
To change the refresh rate for your Xbox Series X/S:
- Go to “Settings” from the main menu
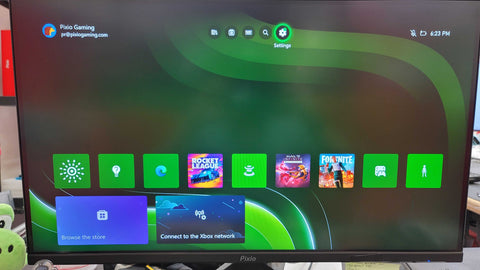
- Under “General,” select “TV & display options”

- Go to “Refresh rate” and you should be able to select the desired refresh rate there, to a maximum of 120Hz.

- If the Refresh rate is limited to only 60Hz, double check your HDMI cable and make sure it is rated to at least HDMI 2.0. The Xbox should have come included with an HDMI 2.1 cable, and this can be used with most monitors.

- If it is not the cable, check to make sure if your monitor is limited to only HDMI 2.0. If it is, make sure you are on 1440p or less, and not on 4K if you want to play at 120Hz refresh rate.


Here is how to set the PlayStation 5 to enable 120Hz refresh rate:
-
From the main menu, go to “Settings”

-
Go to “Screen and Video”
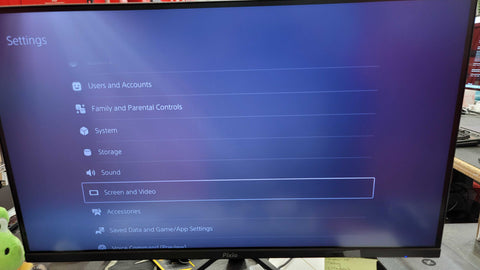
-
Go to “Video Output” and navigate down to “120 Hz Output”

-
Make sure this is set to “Automatic”

-
From there, note that the PlayStation 5 main menu is limited to 60Hz refresh rate. 120Hz refresh rate is supported but specific titles, not all. You will need to enable a setting in your game to have it display at 120Hz Refresh rate.
Hopefully, you find this helpful, now get out there, and play games the way they are meant to be played! High refresh rate gaming should be behind a paywall!
Here are some affordable options for high refresh rate gaming from our product lineup!
24-inch


27-inch

World Hard. Game Harder.

0 comments