Section
Drop element here!
Firmware Update
Model: PX277 Pro
Please download latest firmware to update your monitor
*Please do not use this update for any other model than PX277 Pro. Updating with the wrong firmware will brick the monitor and it will no longer work. This will void the warranty. We are not liable for installing the wrong firmware for your monitor. Please contact us directly if you do not see a firmware update for your model.
Version
File Format
Date
Description
Download
V1.1
.zip file
8/11/22
- DDC/CI Function added
- OverDrive now has 4 options: Balance, Low, Middle, and High
- HDR Sharpness bug fixed
To update
Update software using an update file on a USB device
1. Download the .zip file and unzip it. Open the folder and locate the file name "MERGE.bin" and format to a USB storage device.
2. Connect the USB device to the USB port on the monitor. Select > System Setup > Firmware Update.
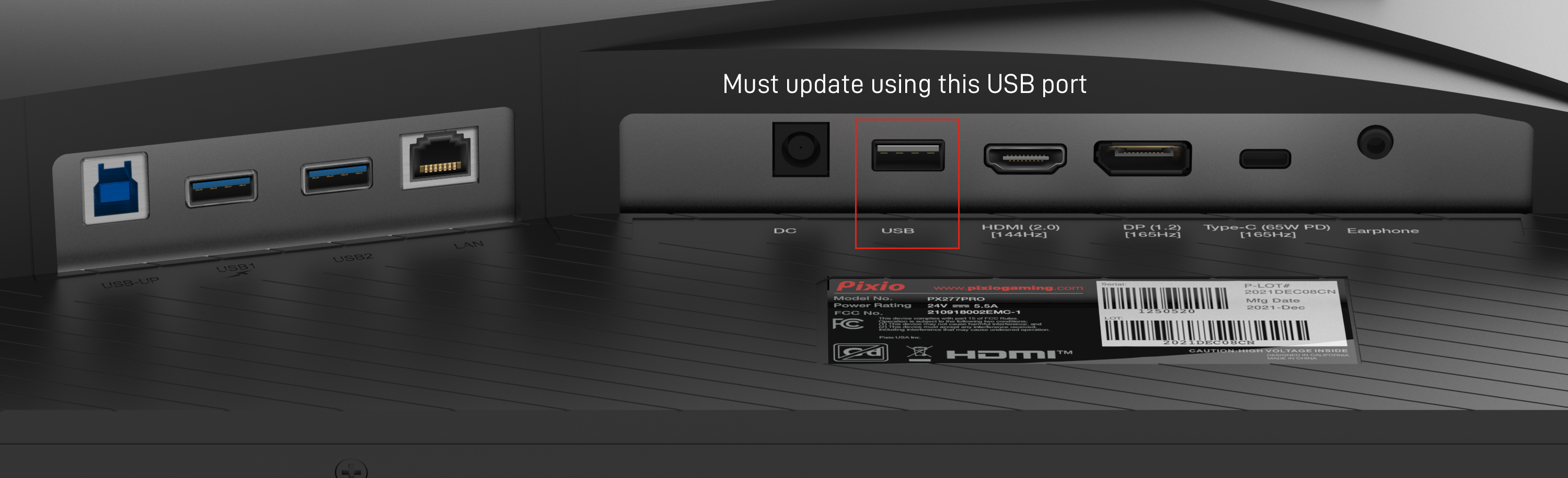
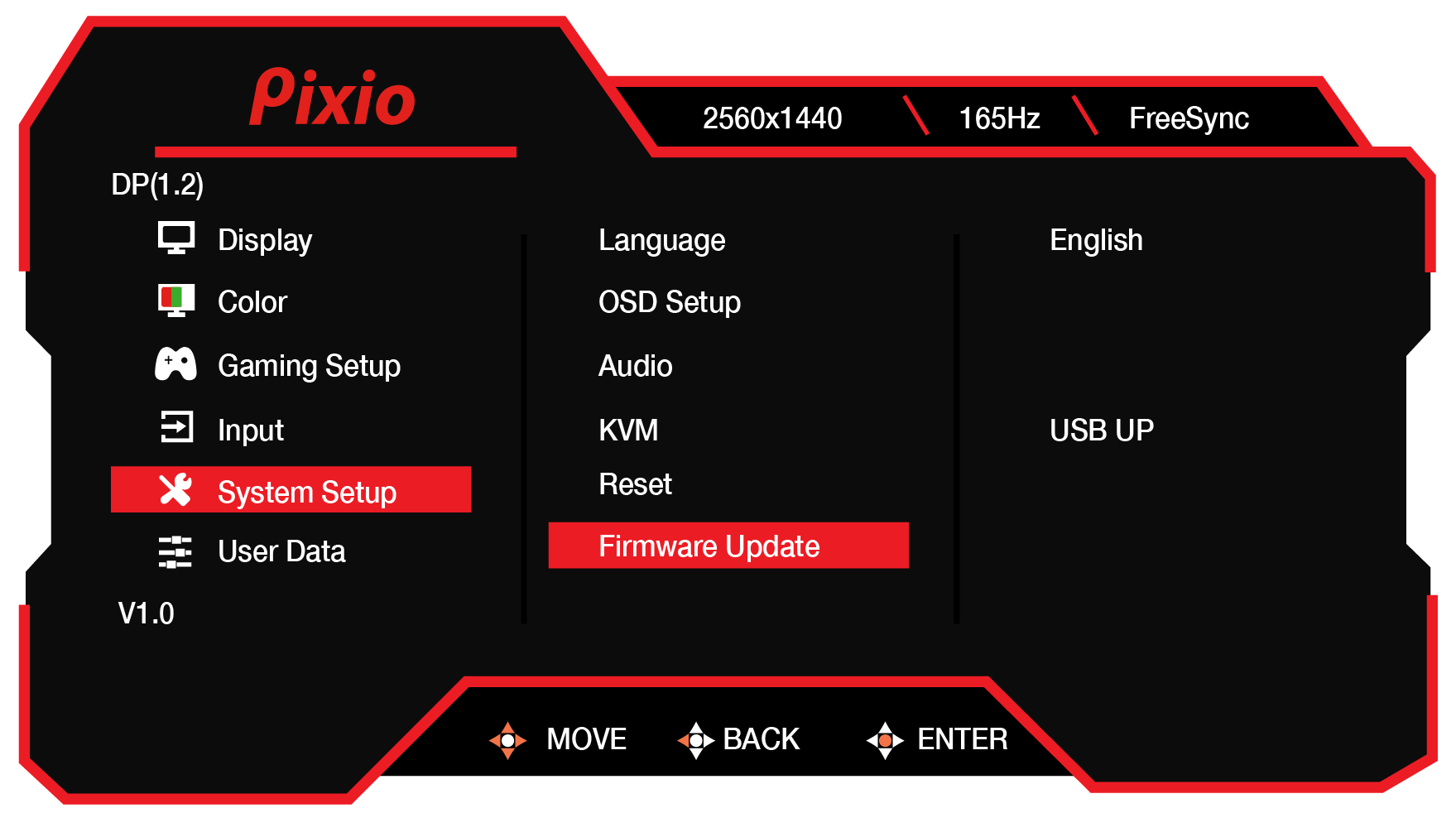
3. Follow the instructions on the screen to proceed with update.
4. Your product will turn itself off and on again automatically after completing update, and then turn off your product.
‾‾‾ To perform software update by using a USB memory, first format the USB memory to FAT32.
‾‾‾ When performing update, make sure that only one BIN file (.bin) is saved in the root directory.
‾‾‾ If the No update files found on your USB device. Please check your USB device and try again. message is display, this is probably due to the following reasons.
‾ A USB memory is not connected to the USB port.
‾ The files in the connected USB memory are not compatible formats.
‾ There are no valid update files found in the connected USB memory. (There are no update files saved in the memory or the file names are incorrect.)
‾‾‾ Do not turn off the product until the update is complete. And prevent the updating from any interruption as far as possible. In general, the product returns to the previous version if an update is interrupted.
‾‾‾ It is not a monitor-related problem because the screen may blink in green during USB update with a DVI-HDMI converter connected. The software update is performed normally. Accordingly, wait until the update is complete.
- MPRT: DDC/CI On & MPRT On automatically DDC/CI gray processing, and when MPRT is turned off, DDC/CI automatically On. (This part is based on the fact that MPRT is automatically turned off when the brightness is adjusted while MPRT is on in the existing OSD)
- HDR: When DDC/CI On & HDR On, Brightness, Contrast, and Black Equalizer are all grayed out. Even when these values are adjusted in DDC/CI, it is not adjusted on the OSD.
- DCR: When DDC/CI On & DCR On is turned on, Brightness and Contrast are grayed out in software, and even if adjusted in DDC/CI, they are not adjusted on the OSD. RGB can still be adjusted.
- If the value is adjusted by DDC/CI software in any item other than User in Preset, the OSD automatically returns to User.
- When OverDrive is set to Balance, it has the same effect as OverDrive Off when the refresh rate is below 120Hz, and produces the same effect as OverDrive Low when the refresh rate is above 120Hz.